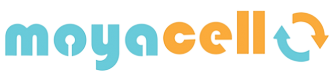Los Atajos de Teclado para Mac que te Ahorran Tiempo
Usar atajos de teclado en tu Mac puede transformar tu productividad y eficiencia al realizar tareas diarias. Los atajos te permiten ejecutar comandos y acciones sin necesidad de usar el ratón, lo que ahorra tiempo y hace tu flujo de trabajo más ágil. En este artículo, exploraremos una lista completa de los atajos de teclado más útiles y cómo puedes usarlos para maximizar tu eficiencia.
Si necesitas un MacBook reacondicionado al mejor precio te recomendamos 100% esta página
Atajos Más Usados y Útiles para el Día a Día
Estos son algunos de los atajos más comunes que todos los usuarios de Mac deberían conocer:
- Cmd + C: Copiar
- Cmd + V: Pegar
- Cmd + X: Cortar
- Cmd + Z: Deshacer
- Cmd + N: Nueva ventana en Finder
- Cmd + T: Nueva pestaña en navegador
- Cmd + W: Cerrar ventana o pestaña
- Cmd + Q: Cerrar aplicación
- Cmd + H: Ocultar aplicación activa
- Cmd + Space: Abrir Spotlight para buscar
Estos atajos te ayudarán a realizar tareas básicas de manera más rápida y eficiente.
Atajos de Teclado para Navegación y Sistema
Para una mejor navegación y gestión de tu sistema, estos atajos son esenciales:
- Cmd + Tab: Alternar entre aplicaciones abiertas
- Cmd + Opción + Esc: Forzar salida de aplicaciones
- Cmd + Shift + Q: Cerrar sesión
- Cmd + flecha arriba: Abrir la carpeta que contiene la carpeta actual
- Cmd + flecha abajo: Abrir el archivo seleccionado
Estos atajos te permiten moverte rápidamente entre aplicaciones y gestionar archivos con facilidad.
Atajos para Escritura y Edición de Texto
Al trabajar con textos, estos atajos te ahorrarán mucho tiempo:
- Cmd + Shift + V: Pegar sin formato
- Cmd + B: Negrita
- Cmd + I: Cursiva
- Cmd + U: Subrayado
- Cmd + K: Insertar enlace
Utilizar estos atajos mejorará tu eficiencia al editar y formatear documentos.
Atajos para Capturas de Pantalla
Capturar la pantalla puede ser muy útil, y estos atajos te facilitarán el proceso:
- Cmd + Shift + 3: Capturar toda la pantalla
- Cmd + Shift + 4: Capturar una parte seleccionada de la pantalla
- Cmd + Shift + 4, luego Barra espaciadora: Capturar una ventana específica
- Cmd + Shift + 5: Abrir el menú de capturas de pantalla
- Cmd + Shift + 6: Capturar la Touch Bar (solo en MacBook Pro)
Estos atajos son perfectos para documentar información visualmente.
Atajos de Finder y Gestión de Archivos
Optimiza la gestión de archivos en Finder con estos atajos:
- Cmd + Shift + N: Crear una nueva carpeta
- Cmd + Delete: Mover al basurero
- Cmd + Shift + Delete: Vaciar el basurero
- Cmd + I: Obtener información sobre el archivo seleccionado
- Cmd + D: Duplicar el archivo seleccionado
- Cmd + flecha arriba: Abrir la carpeta que contiene la carpeta actual
- Cmd + flecha abajo: Abrir el archivo seleccionado
- Cmd + Y: Vista rápida del archivo seleccionado
- Cmd + T: Nueva pestaña en el Finder
- Cmd + Opción + L: Abrir la carpeta de Descargas
Estos atajos harán que gestionar tus archivos sea una tarea rápida y eficiente.
Atajos de Navegación Web (Safari)
Al navegar en la web, estos atajos te ayudarán a moverte con facilidad:
- Cmd + T: Abrir una nueva pestaña
- Cmd + Shift + T: Reabrir la última pestaña cerrada
- Cmd + L: Seleccionar la barra de direcciones
- Cmd + R: Recargar la página
- Cmd + flecha izquierda/derecha: Ir a la página anterior/siguiente
- Cmd + +: Ampliar la página
- Cmd + -: Reducir la página
- Cmd + 1 a Cmd + 9: Cambiar a la pestaña 1 a 9
- Cmd + D: Añadir marcador
Estos atajos son ideales para navegar por la web de manera más eficiente.
Atajos para Gestión de Ventanas y Escritorios
Mejora la gestión de tus ventanas y escritorios con estos atajos:
- Ctrl + flecha arriba: Mostrar Mission Control
- Ctrl + flecha abajo: Mostrar todas las ventanas de la aplicación activa
- Ctrl + flecha izquierda/derecha: Cambiar entre escritorios
- Cmd + Opción + D: Mostrar u ocultar el Dock
- Ctrl + Cmd + F: Entrar o salir del modo de pantalla completa
- Cmd + Shift + A: Abrir la carpeta de Aplicaciones
Estos atajos facilitan la gestión de múltiples ventanas y escritorios, mejorando tu flujo de trabajo.
Atajos para Trabajar con Aplicaciones y Utilidades
Para trabajar eficientemente con aplicaciones y utilidades, utiliza estos atajos:
- Cmd + Opción + T: Mostrar/Ocultar barra de herramientas
- Cmd + P: Imprimir documento
- Cmd + S: Guardar documento
- Cmd + Shift + S: Guardar como...
- Cmd + N: Nueva nota en la aplicación Notas
- Cmd + 1 a Cmd + 9: Cambiar a las pestañas en aplicaciones de productividad
- Cmd + Opción + M: Minimizar todas las ventanas
Estos atajos te ayudarán a trabajar más rápido y de manera más organizada.
Atajos para Facilitar la Accesibilidad
Mejora la accesibilidad en tu Mac con estos atajos:
- Cmd + Opción + 8: Activar/desactivar Zoom
- Cmd + Opción + F5: Abrir el panel de opciones de accesibilidad
- Cmd + Opción + 4: Activar/desactivar VoiceOver
Estos atajos son especialmente útiles para usuarios que necesitan funciones de accesibilidad adicionales.
Atajos para Trabajar con Multimedia
Gestiona y controla tu multimedia con estos atajos:
- Cmd + Opción + F: Pantalla completa en aplicaciones multimedia
- Cmd + flecha izquierda/derecha: Avanzar/retroceder en reproducción de video
- Cmd + flecha arriba/abajo: Subir/bajar volumen
Estos atajos te permitirán controlar tu contenido multimedia de manera más eficiente.
FAQs - Preguntas frecuentes
-
¿Puedo personalizar cualquier atajo de teclado en mi Mac? Sí, puedes personalizar la mayoría de los atajos de teclado en macOS a través de las Preferencias del Sistema.
-
¿Cómo puedo recordar todos estos atajos? La práctica regular y la creación de una lista de tus atajos más utilizados puede ayudarte a memorizarlos.
-
¿Hay alguna manera de desactivar ciertos atajos de teclado? Sí, puedes desactivar o cambiar los atajos en las Preferencias del Sistema bajo la sección de Teclado.
-
¿Qué hacer si un atajo de teclado no funciona? Verifica que el atajo no esté en conflicto con otro comando y asegúrate de que está correctamente configurado en las Preferencias del Sistema.
-
¿Existen aplicaciones que me ayuden a gestionar mis atajos de teclado? Sí, aplicaciones como BetterTouchTool y Karabiner pueden ayudarte a gestionar y personalizar atajos de teclado avanzados.
-
¿Son los atajos de teclado los mismos en todas las versiones de macOS? La mayoría de los atajos son consistentes, pero algunas versiones de macOS pueden introducir nuevos atajos o cambiar los existentes.
Conclusión
El uso de atajos de teclado puede transformar tu experiencia al usar un Mac, permitiéndote realizar tareas de manera más rápida y eficiente. Integra estos atajos en tu rutina diaria y verás una mejora significativa en tu productividad y flujo de trabajo.