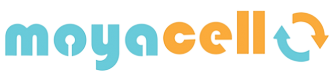Cómo Acelerar tu Mac: Guía de Optimización Paso a Paso
Tu Mac es una herramienta poderosa, pero como cualquier dispositivo, puede volverse más lento con el tiempo. Para mantenerlo funcionando de manera óptima, es esencial realizar tareas de mantenimiento y optimización regularmente. En esta guía, exploraremos pasos detallados para acelerar tu Mac y mejorar su rendimiento.
Realizar Mantenimiento Básico a tu Mac
Actualización de Software de tu Mac
Mantener tu sistema operativo y aplicaciones actualizadas es crucial para el rendimiento y la seguridad de tu Mac. Las actualizaciones suelen incluir mejoras de rendimiento y correcciones de errores.
- Abre Preferencias del Sistema.
- Ve a Actualización de Software.
- Instala las actualizaciones disponibles.
Reinicio Regular
Reiniciar tu Mac periódicamente puede liberar memoria y cerrar procesos que consumen recursos. Un reinicio semanal es una buena práctica para mantener el sistema ágil.
Liberar Espacio en el Disco Duro en tu Mac
Eliminar Archivos Innecesarios
Los archivos acumulados pueden ocupar espacio valioso en tu disco duro y ralentizar tu Mac. Utiliza la función de gestión de almacenamiento en macOS para identificar archivos grandes y poco usados.
- Abre Acerca de este Mac en el menú de Apple.
- Selecciona Almacenamiento y luego Gestionar.
- Revisa las recomendaciones para liberar espacio.
Vaciar la Papelera de Reciclaje
Es fácil olvidar vaciar la papelera de reciclaje, pero los archivos eliminados siguen ocupando espacio hasta que la vacíes.
- Haz clic derecho en la Papelera en el Dock.
- Selecciona Vaciar Papelera.
Utilizar Almacenamiento en la Nube
Servicios como iCloud, Google Drive o Dropbox pueden ayudarte a liberar espacio almacenando archivos en la nube.
- Configura iCloud Drive en Preferencias del Sistema > ID de Apple > iCloud.
- Selecciona las carpetas y archivos que deseas almacenar en la nube.
Gestionar Aplicaciones y Procesos en tu Mac
Desinstalar Aplicaciones Innecesarias
Eliminar aplicaciones que ya no usas puede liberar espacio y recursos del sistema.
- Abre Finder y ve a la carpeta Aplicaciones.
- Arrastra las aplicaciones no deseadas a la Papelera y vacíala.
Gestionar Ítems de Inicio
Muchas aplicaciones se configuran para iniciarse automáticamente al encender tu Mac, lo cual puede ralentizar el arranque.
- Abre Preferencias del Sistema.
- Ve a Usuarios y Grupos y selecciona tu usuario.
- Haz clic en Ítems de inicio y elimina las aplicaciones innecesarias.
Utilizar el Monitor de Actividad
El Monitor de Actividad te permite ver qué procesos están consumiendo más recursos.
- Abre Monitor de Actividad desde Aplicaciones > Utilidades.
- Revisa las pestañas de CPU y Memoria para identificar procesos que consumen muchos recursos.
- Cierra los procesos innecesarios seleccionándolos y haciendo clic en Salir del proceso.
Optimizar la Memoria y el Rendimiento del Sistema de tu Mac
Aumentar la Memoria RAM
Si tu Mac lo permite, aumentar la memoria RAM puede mejorar significativamente el rendimiento.
- Consulta el manual de tu Mac para ver las especificaciones de RAM compatibles.
- Compra módulos de RAM adecuados y sigue las instrucciones para instalarlos.
Utilizar Aplicaciones de Optimización
Existen varias aplicaciones diseñadas para optimizar tu Mac, como CleanMyMac X o OnyX.
- Descarga e instala la aplicación desde el sitio web oficial.
- Sigue las instrucciones para escanear y optimizar tu sistema.
Mejorar el Rendimiento del Disco Duro
Utilizar una Unidad de Estado Sólido (SSD)
Actualizar a una SSD puede acelerar el tiempo de arranque y la apertura de aplicaciones.
- Compra una SSD compatible con tu Mac.
- Sigue las instrucciones del fabricante para clonar tu disco duro y realizar la instalación física.
Desfragmentar el Disco Duro
Aunque macOS gestiona la fragmentación automáticamente, si usas discos duros tradicionales, una desfragmentación ocasional puede ser útil.
- Usa una herramienta de desfragmentación de terceros si es necesario.
- Sigue las instrucciones para analizar y desfragmentar el disco.
Mantener la Seguridad del Sistema
Usar Software Antivirus
Aunque macOS es relativamente seguro, usar software antivirus puede protegerte de amenazas emergentes.
- Descarga e instala un antivirus confiable como Malwarebytes.
- Realiza escaneos regulares para detectar y eliminar malware.
Mantener el Firewall Activado
El firewall integrado de macOS ayuda a proteger tu sistema de accesos no autorizados.
- Abre Preferencias del Sistema.
- Ve a Seguridad y privacidad y selecciona la pestaña Firewall.
- Asegúrate de que el firewall esté activado.
FAQs - Preguntas Frecuentes
-
¿Con qué frecuencia debo reiniciar mi Mac? Se recomienda reiniciar tu Mac al menos una vez por semana para liberar memoria y cerrar procesos innecesarios.
-
¿Qué aplicaciones de optimización son recomendables? CleanMyMac X y OnyX son excelentes opciones para mantener tu Mac en óptimas condiciones.
-
¿Es seguro usar aplicaciones de desfragmentación en macOS? macOS gestiona la fragmentación automáticamente, pero en casos específicos, puede ser útil usar herramientas de terceros para discos duros tradicionales.
-
¿Cómo puedo saber si necesito más memoria RAM? Si tu Mac se ralentiza al tener muchas aplicaciones abiertas, puede ser una señal de que necesitas más RAM.
-
¿Es necesario usar antivirus en macOS? Aunque macOS es seguro, un antivirus puede proporcionar una capa adicional de protección contra amenazas emergentes.
-
¿Cómo puedo liberar espacio rápidamente en mi disco duro? Elimina archivos grandes y duplicados, vacía la papelera de reciclaje y usa almacenamiento en la nube para liberar espacio rápidamente.