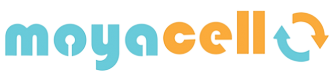Cómo hacer una instalación de macOS en tu Mac
Si acabas de adquirir un Mac o simplemente quieres un sistema más limpio y rápido, una instalación de macOS desde cero puede ser la mejor solución. Este proceso elimina archivos innecesarios y posibles errores del sistema, devolviendo tu Mac a un estado óptimo.
A lo largo de este artículo, te explicaremos cómo instalar macOS correctamente, ya sea desde Internet Recovery o mediante un USB booteable, asegurando que tu equipo funcione sin problemas.
¿Por qué realizar una instalación limpia de macOS?
Una instalación limpia implica formatear el disco duro de tu Mac y reinstalar el sistema operativo desde cero. Las principales ventajas de este proceso son:
-
Rendimiento mejorado: Al eliminar archivos residuales y aplicaciones innecesarias, el sistema puede funcionar de manera más eficiente.
-
Resolución de problemas: Si experimentas errores persistentes o inestabilidad, una instalación limpia puede solucionar estos inconvenientes.
-
Comenzar de nuevo: Ideal para quienes desean configurar su Mac desde cero, personalizando solo con las aplicaciones y configuraciones esenciales.
Pasos previos antes de la instalación
Antes de comenzar con la instalación de macOS, es importante seguir estos pasos:
1. Realiza una copia de seguridad de tus datos
El proceso de instalación eliminará todos los archivos en tu Mac. Para evitar la pérdida de datos, haz una copia de seguridad usando:
- Time Machine: Conecta un disco externo y realiza un respaldo completo.
- iCloud Drive: Guarda documentos importantes en la nube.
- Google Drive, Dropbox o OneDrive: Alternativas útiles para archivos específicos.
2. Verifica la compatibilidad de tu Mac
No todas las versiones de macOS son compatibles con todos los dispositivos. Para verificar qué versión puedes instalar, visita la página oficial de Apple o consulta el menú de "Acerca de este Mac".
3. Conéctate a Internet y asegúrate de tener suficiente batería
Si tu Mac es una MacBook, asegúrate de que esté conectada al cargador durante todo el proceso.

Método 1: Instalar macOS desde el modo recuperación
Este es el método más sencillo para instalar macOS y es ideal para quienes no tienen acceso a otro Mac o un USB booteable.
Pasos para reinstalar macOS desde Internet Recovery:
- Apaga tu Mac y enciéndela nuevamente manteniendo presionadas las teclas Command (⌘) + R hasta que aparezca el logo de Apple o un globo terráqueo.
- Espera a que cargue la utilidad de recuperación y selecciona "Reinstalar macOS".
- Sigue las instrucciones en pantalla y selecciona el disco donde deseas instalar macOS.
- Confirma la instalación y espera a que finalice el proceso.
Este método instalará la versión más reciente de macOS compatible con tu dispositivo.
Método 2: Instalar macOS desde un USB booteable
Si quieres hacer una instalación completamente limpia o necesitas instalar una versión específica de macOS, usar un USB booteable es la mejor opción.
Requisitos para crear un USB booteable:
- Un pendrive de al menos 16GB.
- Tener acceso a otro Mac para crear el instalador.
Pasos para crear un USB booteable de macOS:
-
Descargar el instalador de macOS:
- Accede a la página oficial de Apple y descarga la versión de macOS que deseas instalar.
- El archivo se guardará en la carpeta Aplicaciones.
-
Formatear el USB:
- Conecta la unidad USB a tu Mac.
- Abre Utilidad de Discos (desde Aplicaciones > Utilidades).
- Selecciona el USB y haz clic en Borrar.
- Elige Mac OS Plus (con registro) y el esquema GUID.
-
Crear el USB booteable con Terminal:
- Abre la aplicación Terminal (desde Aplicaciones > Utilidades).
- Escribe el siguiente comando (sustituyendo "NombreDelUSB" por el nombre de tu pendrive):
- Presiona Enter y espera a que el proceso termine.
-
Instalar macOS desde el USB:
- Reinicia tu Mac y mantén presionada la tecla Option (⌥) hasta que veas el menú de inicio.
- Selecciona la unidad USB con el instalador de macOS.
- Sigue las instrucciones en pantalla para completar la instalación.
Consejos finales para una instalación exitosa
- Borra el disco antes de instalar macOS: Para una instalación más limpia, usa Utilidad de Discos y borra el disco antes de instalar el sistema operativo.
- No interrumpas el proceso de instalación: Puede tardar varios minutos u horas, dependiendo del modelo de Mac y la velocidad del disco.
- Actualiza macOS después de la instalación: Una vez finalizada la instalación, ve a Preferencias del Sistema > Actualización de Software para instalar las últimas mejoras de seguridad.
Configuración inicial después de la instalación
Al finalizar la instalación, tu Mac te guiará a través del proceso de configuración inicial:
-
Selecciona tu país y configuración de idioma.
-
Conéctate a una red Wi-Fi.
-
Configura tu ID de Apple.
-
Ajusta las preferencias de privacidad y servicios.
Una vez completada la configuración, tendrás un sistema operativo limpio y funcional.
Consideraciones adicionales
-
Actualizaciones: Después de la instalación, verifica si hay actualizaciones disponibles en "Preferencias del Sistema" > "Actualización de software" para asegurarte de tener las últimas mejoras y parches de seguridad.
-
Restauración de datos: Si realizaste una copia de seguridad con Time Machine, puedes restaurar tus archivos y aplicaciones desde allí.
-
Reinstalación de aplicaciones: Es recomendable descargar las versiones más recientes de tus aplicaciones desde fuentes oficiales para garantizar compatibilidad y seguridad.
Para obtener más información detallada y recursos adicionales, visita la página oficial de soporte de Apple.
Conclusión
Realizar una instalación limpia de macOS en tu Mac es una excelente manera de mejorar su rendimiento, especialmente si has adquirido un Mac reacondicionado o notas que tu equipo funciona más lento.
Si buscas un Mac reacondicionado con garantía y al mejor precio, revisa nuestra selección de modelos disponibles en Moyacell.
📌 ¿Tienes dudas sobre la instalación de macOS? Déjanos tu comentario o visita nuestra sección de contacto para recibir asesoramiento personalizado.