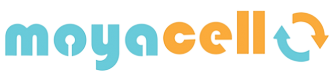Errores comunes en Mac y cómo solucionarlos
Al adquirir un Mac, es común cometer ciertos errores que pueden afectar su rendimiento y funcionalidad. A continuación, detallamos los errores en Mac más comunes entre los principiantes y cómo resolverlos.
1. Ignorar las actualizaciones del sistema
Problema: No mantener el sistema operativo y las aplicaciones actualizadas puede provocar vulnerabilidades de seguridad y problemas de compatibilidad.
Solución: Para asegurarte de que tu Mac esté siempre al día, sigue estos pasos:
- Haz clic en el menú Apple () en la esquina superior izquierda.
- Selecciona "Preferencias del Sistema".
- Haz clic en "Actualización de software".
- Si hay actualizaciones disponibles, haz clic en "Actualizar ahora".
Además, puedes activar las actualizaciones automáticas marcando la casilla "Mantener mi Mac actualizado automáticamente".
2. No realizar copias de seguridad regularmente
Problema: La falta de copias de seguridad puede resultar en la pérdida de datos importantes en caso de fallos del sistema o eliminación accidental.
Solución: Utiliza Time Machine, la herramienta de copia de seguridad integrada en macOS:
- Conecta un disco duro externo a tu Mac.
- Cuando aparezca el mensaje, selecciona "Usar como disco de copia de seguridad".
- Time Machine realizará copias de seguridad automáticas de tu sistema.
Para configurar opciones adicionales:
- Ve a "Preferencias del Sistema".
- Haz clic en "Time Machine".
- Selecciona las preferencias según tus necesidades.
3. Instalar software de fuentes no confiables
Problema: Descargar aplicaciones de sitios no oficiales puede introducir malware o software no deseado en tu Mac.
Solución: Para garantizar la seguridad de tu sistema:
-
Descarga aplicaciones únicamente desde la App Store o desde sitios web oficiales de desarrolladores reconocidos.
-
Configura las preferencias de seguridad para permitir solo aplicaciones de fuentes confiables:
- Ve a "Preferencias del Sistema".
- Haz clic en "Seguridad y Privacidad".
- En la pestaña "General", selecciona "App Store y desarrolladores identificados".
4. No gestionar adecuadamente el almacenamiento
Problema: Acumular archivos innecesarios puede llenar el disco duro, ralentizando el rendimiento del Mac.
Solución: Para optimizar el espacio de almacenamiento:
- Haz clic en el menú Apple () y selecciona "Acerca de este Mac".
- Ve a la pestaña "Almacenamiento".
- Haz clic en "Gestionar" para ver recomendaciones, como almacenar archivos en iCloud, optimizar el almacenamiento y vaciar la papelera automáticamente.
Además, considera eliminar archivos y aplicaciones que ya no necesites y limpiar regularmente las carpetas de descargas y documentos.

5. Desconocer los atajos de teclado
Problema: No utilizar atajos de teclado puede hacer que las tareas sean más lentas y menos eficientes.
Solución: Familiarízate con los atajos más útiles:
- Comando (⌘) + C: Copiar
- Comando (⌘) + V: Pegar
- Comando (⌘) + X: Cortar
- Comando (⌘) + Z: Deshacer
- Comando (⌘) + Tabulador: Cambiar entre aplicaciones abiertas
- Comando (⌘) + Espacio: Abrir Spotlight
Puedes encontrar una lista completa de atajos en el sitio oficial de Apple.
6. No utilizar el Monitor de Actividad
Problema: Desconocer qué aplicaciones consumen más recursos puede llevar a un rendimiento deficiente.
Solución: El Monitor de Actividad te permite supervisar el uso de CPU, memoria y energía:
- Abre "Monitor de Actividad" desde la carpeta "Utilidades" o buscándolo en Spotlight.
- Observa qué procesos consumen más recursos.
- Si una aplicación está utilizando demasiados recursos, considera cerrarla o reiniciarla.
7. No configurar adecuadamente las preferencias del sistema
Problema: No personalizar las configuraciones puede afectar la usabilidad y seguridad del Mac.
Solución: Dedica tiempo a explorar y ajustar las preferencias del sistema:
- Haz clic en el menú Apple () y selecciona "Preferencias del Sistema".
- Revisa cada sección, como "Seguridad y Privacidad", "Usuarios y Grupos" y "Notificaciones", para adaptarlas a tus necesidades.
8. No vaciar la papelera de reciclaje
¿Cuál es el problema?
Eliminar archivos en Mac no significa que desaparezcan de inmediato, ya que se almacenan en la Papelera de reciclaje.
¿Cómo solucionarlo?
-
Haz clic derecho en la Papelera y selecciona Vaciar papelera.
-
Usa Cmd + Shift + Delete para vaciarla rápidamente.

9. No conocer el "Modo Seguro" para solucionar problemas
¿Cuál es el problema?
Cuando el Mac tiene problemas de rendimiento o errores, algunos usuarios desconocen que pueden arrancar en "Modo Seguro" para diagnosticar fallos.
¿Cómo solucionarlo?
-
Reinicia el Mac y mantén presionada la tecla Shift hasta que aparezca la pantalla de inicio.
-
Esto desactiva extensiones innecesarias y permite diagnosticar problemas.
Conclusión
Cometer errores en Mac al principio es normal, pero con estos consejos puedes evitarlos y mejorar tu experiencia de usuario. Recuerda aprovechar las herramientas y funciones que macOS ofrece para optimizar tu rendimiento y productividad.
Si estás buscando un Mac de segunda mano o reacondicionado, visita nuestra tienda en Moyacell y descubre las mejores opciones.