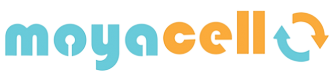¿Cómo Hacer una Captura de Pantalla en Mac? Guía Completa
Presiona Command (⌘) + Shift + 3 es la captura clásica. Tomar una captura de pantalla en Mac es una tarea sencilla, pero existen diferentes métodos para hacerlo dependiendo de lo que necesites. Ya sea que quieras capturar toda la pantalla, solo una parte o una ventana específica, macOS ofrece varias herramientas y atajos de teclado para hacerlo de manera rápida y eficiente. En esta guía completa, aprenderás los métodos más comunes para hacer capturas de pantalla en tu Mac, cómo personalizar dónde se guardan, y algunos trucos útiles para gestionar tus archivos de manera más eficiente.
Cómo hacer una captura de pantalla en Mac usando atajos de teclado
Para tomar una captura de pantalla en tu Mac, los atajos de teclado son una de las formas más rápidas y efectivas. Aquí te mostramos los comandos clave para realizar diferentes tipos de capturas.
Captura de pantalla completa en Mac
Si deseas capturar toda la pantalla, solo tienes que usar el siguiente atajo:
- Comando (⌘) + Shift (⇧) + 3: Este comando tomará una captura instantánea de toda tu pantalla, guardándola automáticamente en tu escritorio.
Capturar una parte de la pantalla
Para capturar solo una parte seleccionada de la pantalla, sigue estos pasos:
- Comando (⌘) + Shift (⇧) + 4: El cursor cambiará a un selector que te permitirá dibujar un cuadro alrededor de la parte de la pantalla que deseas capturar. La captura se guardará automáticamente en el escritorio.
Capturar una ventana o un menú
Para capturar una ventana específica o un menú en tu pantalla, puedes utilizar este método:
- Comando (⌘) + Shift (⇧) + 4, luego presiona la barra espaciadora: Esto cambiará el cursor a un icono de cámara. Simplemente selecciona la ventana que deseas capturar, y la imagen se guardará en tu escritorio.

Si buscar un ordenador reacondicionado con descuentos de hasta el 70% visita esta página
Cómo cambiar la ubicación de guardado de las capturas de pantalla en Mac
De forma predeterminada, las capturas de pantalla en Mac se guardan en el escritorio. Sin embargo, es posible personalizar esta ubicación para organizar mejor tus archivos. Sigue estos pasos para cambiar el lugar donde se guardan:
- Abre la aplicación Captura de Pantalla (disponible en macOS Mojave y versiones posteriores).
- Haz clic en Opciones en el menú que aparece en la parte inferior.
- Selecciona la nueva ubicación donde deseas que se guarden tus capturas de pantalla (puede ser una carpeta personalizada, una unidad externa, etc.).
Cómo grabar la pantalla en Mac
Además de tomar capturas de pantalla, macOS te permite grabar lo que sucede en tu pantalla. Esto es ideal si necesitas hacer tutoriales o grabar presentaciones.
- Usa el atajo Comando (⌘) + Shift (⇧) + 5: Esto abrirá la barra de herramientas de captura.
- Elige entre grabar toda la pantalla o solo una parte seleccionada.
- Haz clic en Grabar para iniciar la grabación. Puedes detenerla haciendo clic en el icono de parada en la barra de menú.
Trucos para gestionar tus capturas de pantalla en Mac
macOS te permite realizar varias configuraciones para personalizar tus capturas de pantalla. Aquí tienes algunos trucos útiles:
Cambiar el formato de las capturas de pantalla
Por defecto, las capturas de pantalla en Mac se guardan en formato PNG, pero puedes cambiarlo a otros formatos como JPEG o PDF utilizando la terminal:
-
Abre la aplicación Terminal.
-
Escribe el siguiente comando para cambiar el formato a JPEG:
defaults write com.apple.screencapture type jpg -
Luego, reinicia el sistema con el siguiente comando:
killall SystemUIServer
Cambiar el nombre predeterminado de las capturas
Si prefieres personalizar el nombre predeterminado de las capturas de pantalla, también puedes hacerlo mediante la terminal:
-
Abre la Terminal.
-
Introduce este comando, reemplazando "NombrePersonalizado" por el nombre que desees:
defaults write com.apple.screencapture name "NombrePersonalizado"
Capturas temporizadas o con retraso
Si necesitas capturar algo que requiere un retraso, puedes configurar una captura temporizada. Usa Comando (⌘) + Shift (⇧) + 5 y selecciona la opción de Captura con retraso. Podrás elegir entre 5 o 10 segundos de retraso antes de que la captura se realice.
Dónde encontrar tus capturas de pantalla en Mac
Las capturas de pantalla suelen guardarse en el escritorio de forma predeterminada. Sin embargo, si has cambiado la ubicación de guardado, puedes encontrarlas en la carpeta o destino que seleccionaste. Si no estás seguro de dónde se encuentran tus capturas:
- Usa Spotlight (Comando + barra espaciadora) y busca por "Captura de pantalla".
- Otra opción es usar el Finder y revisar la carpeta de Imágenes o la carpeta personalizada donde las guardas.
Conclusión
Ahora que conoces todos los métodos para realizar una captura de pantalla en Mac, podrás capturar y gestionar tus imágenes de manera eficiente. Con las diversas opciones de atajos, herramientas integradas y personalización de las capturas, macOS facilita la creación y administración de estas imágenes, ya sea que las necesites para trabajo, estudio o diversión.