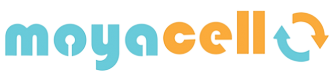Cómo Grabar la Pantalla del Mac con QuickTime
¿Quieres capturar tus momentos más destacados en la pantalla de tu Mac? ¡No busques más! QuickTime Player, una aplicación versátil y gratuita incluida en todos los Mac, te permite grabar fácilmente la pantalla de tu ordenador.
Sigue estos Pasos y Sabrás como Grabar Pantalla en Mac
En esta guía práctica, te mostraremos paso a paso cómo utilizar QuickTime Player para crear grabaciones de pantalla de alta calidad en tu Mac. Sigue el paso a paso para aprender fácilmente.
6 Pasos para Grabar la Pantalla de tu Mac
Paso 1: Abre QuickTime Player
Para comenzar, abre QuickTime Player desde la carpeta de Aplicaciones en tu Mac. Puedes encontrarlo rápidamente utilizando la función de búsqueda en Spotlight.
Paso 2: Selecciona "Nueva Grabación de Pantalla"
En la barra de menú de QuickTime Player, haz clic en "Archivo" y selecciona "Nueva Grabación de Pantalla". También puedes utilizar el atajo de teclado "Control + Comando + N" para abrir esta opción rápidamente.
Paso 3: Configura tus Opciones de Grabación
Una vez que hayas seleccionado "Nueva Grabación de Pantalla", aparecerá una pequeña ventana con opciones de configuración. Puedes elegir si deseas grabar la pantalla completa o solo una parte específica de ella, así como también si deseas capturar audio del micrófono.
Paso 4: Inicia la Grabación de Pantalla en el Mac
Después de configurar tus opciones de grabación, haz clic en el botón de grabación (el círculo rojo) para comenzar a grabar. Si seleccionaste la opción de grabar audio del micrófono, asegúrate de que el micrófono esté activado y funcione correctamente.
Paso 5: Finaliza la Grabación
Una vez que hayas terminado de grabar, haz clic en el icono de QuickTime Player en la barra de menú y selecciona "Detener Grabación". También puedes hacer clic en el botón de detener (el círculo blanco) en la barra de menú de grabación que aparece en la parte superior de tu pantalla.
Paso 6: Guarda y Edita tu Grabación
Después de detener la grabación, QuickTime Player abrirá automáticamente la grabación en una nueva ventana. Desde aquí, puedes revisar tu grabación, recortar partes no deseadas y guardar el archivo en tu Mac.
¡Y eso es todo! Ahora tienes una grabación de pantalla de alta calidad lista para compartir o editar según tus necesidades. Con QuickTime Player, grabar la pantalla en tu Mac es rápido, fácil y sin complicaciones. ¡Empieza a capturar tus momentos favoritos en la pantalla de tu Mac hoy mismo!