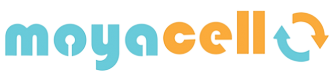Cómo Configurar tu Nuevo Mac: Una Guía Paso a Paso
Estrenar un nuevo Mac es una experiencia emocionante, pero para sacarle el máximo provecho, es fundamental configurarlo correctamente desde el principio. En esta guía paso a paso, te llevaremos por el proceso de configuración inicial, asegurándonos de que tu nuevo Mac esté listo para usarse de manera segura y eficiente.
Configuración Básica del Sistema Mac
Selección de Idioma y Región
Al encender tu Mac por primera vez, serás recibido por el asistente de configuración. Selecciona el idioma y la región adecuados para ti. Esto configurará el formato de fecha, hora y el idioma del sistema.
Conexión a una Red Wi-Fi
El siguiente paso es conectar tu Mac a una red Wi-Fi. Selecciona tu red de la lista disponible, ingresa la contraseña y asegúrate de estar conectado a internet para continuar con el proceso de configuración.
Configuración de Apple ID y iCloud
Crear o Iniciar Sesión con Apple ID
Tu Apple ID es esencial para aprovechar al máximo los servicios de Apple. Si ya tienes una Apple ID, ingresa tus credenciales. Si no, sigue las instrucciones para crear una nueva. Tu Apple ID te permitirá acceder a la App Store, iCloud y otros servicios de Apple.
Configuración de iCloud y Sincronización de Datos
Una vez que hayas ingresado tu Apple ID, configura iCloud para sincronizar tus datos entre todos tus dispositivos Apple. Activa las opciones que deseas, como Fotos, Contactos, Calendarios y más, para mantener tus datos seguros y accesibles desde cualquier lugar.
Configuración de Seguridad y Privacidad
Creación de una Contraseña Segura
Es crucial establecer una contraseña segura para proteger tu Mac. Usa una combinación de letras, números y símbolos para crear una contraseña robusta que sea difícil de adivinar.
Configuración de Touch ID o Face ID
Si tu Mac es compatible con Touch ID o Face ID, configúralo para una capa adicional de seguridad. Touch ID permite desbloquear tu Mac y realizar compras de manera rápida y segura con solo tu huella digital.
Instalación de Software Esencial
Navegadores Web
Aunque Safari es el navegador predeterminado en macOS, puedes preferir otros navegadores como Google Chrome o Mozilla Firefox. Descarga e instala el navegador que prefieras para tener acceso rápido a tus sitios web favoritos.
Herramientas de Productividad
Para ser más productivo, instala herramientas como Microsoft Office, Google Workspace o cualquier otra suite de productividad que necesites. Estas aplicaciones te ayudarán a realizar tareas cotidianas como redactar documentos, crear hojas de cálculo y hacer presentaciones.
Personalización de macOS
Configuración del Dock y el Finder
Personaliza el Dock para tener acceso rápido a tus aplicaciones favoritas. Puedes agregar, eliminar y reorganizar íconos en el Dock. Además, ajusta las preferencias del Finder para facilitar la navegación y organización de tus archivos.
Uso de Widgets y Centro de Notificaciones
macOS te permite agregar widgets al Centro de Notificaciones para acceder rápidamente a información importante. Personaliza estos widgets para que se adapten a tus necesidades diarias, como el clima, calendario y recordatorios.
Configuración de Copias de Seguridad
Uso de Time Machine
Time Machine es una herramienta integrada en macOS que realiza copias de seguridad automáticas de tu sistema. Conéctalo a un disco duro externo y sigue las instrucciones para configurar las copias de seguridad. Esto te asegurará que tus datos estén siempre protegidos.
Otras Opciones de Copias de Seguridad
Además de Time Machine, considera otras opciones de copias de seguridad como servicios en la nube (iCloud, Google Drive) o discos duros externos adicionales. Tener múltiples copias de seguridad puede prevenir la pérdida de datos en caso de fallos del sistema.
Optimización del Rendimiento del Mac
Gestión de Inicio de Sesión
Gestiona las aplicaciones que se inician automáticamente al encender tu Mac para mejorar su tiempo de arranque. Ve a Preferencias del Sistema > Usuarios y Grupos > Ítems de inicio y elimina las aplicaciones innecesarias.
Actualización del Sistema y las Aplicaciones
Mantén tu sistema operativo y aplicaciones actualizadas para asegurar un rendimiento óptimo y seguridad. Activa las actualizaciones automáticas en Preferencias del Sistema > Actualización de Software.
FAQs - Preguntas Frecuentes
-
¿Cómo transfiero mis datos de mi antiguo Mac a mi nuevo Mac? Puedes usar la herramienta Asistente de Migración de Apple para transferir tus datos fácilmente.
-
¿Es necesario usar una funda para mi nuevo Mac? Aunque no es obligatorio, usar una funda puede proteger tu Mac de daños físicos.
-
¿Cómo configuro una impresora en mi nuevo Mac? Ve a Preferencias del Sistema > Impresoras y Escáneres, y sigue las instrucciones para agregar tu impresora.
-
¿Puedo usar mi nuevo Mac para juegos? Sí, aunque no está diseñado específicamente para juegos, puedes instalar y jugar muchos títulos disponibles en macOS.
-
¿Cómo configuro el correo electrónico en mi nuevo Mac? Usa la aplicación Mail y sigue las instrucciones para agregar tu cuenta de correo electrónico.
-
¿Necesito un antivirus para mi nuevo Mac? macOS tiene buenas medidas de seguridad integradas, pero puede ser útil tener un antivirus para una capa adicional de protección.
Conclusión
Configurar tu nuevo Mac adecuadamente es esencial para asegurar que funcione de manera óptima y segura. Siguiendo esta guía paso a paso, podrás disfrutar de todas las capacidades de tu Mac desde el primer día. Recuerda mantener tu sistema actualizado y realizar copias de seguridad regularmente para proteger tus datos y la información de tu ordenador.